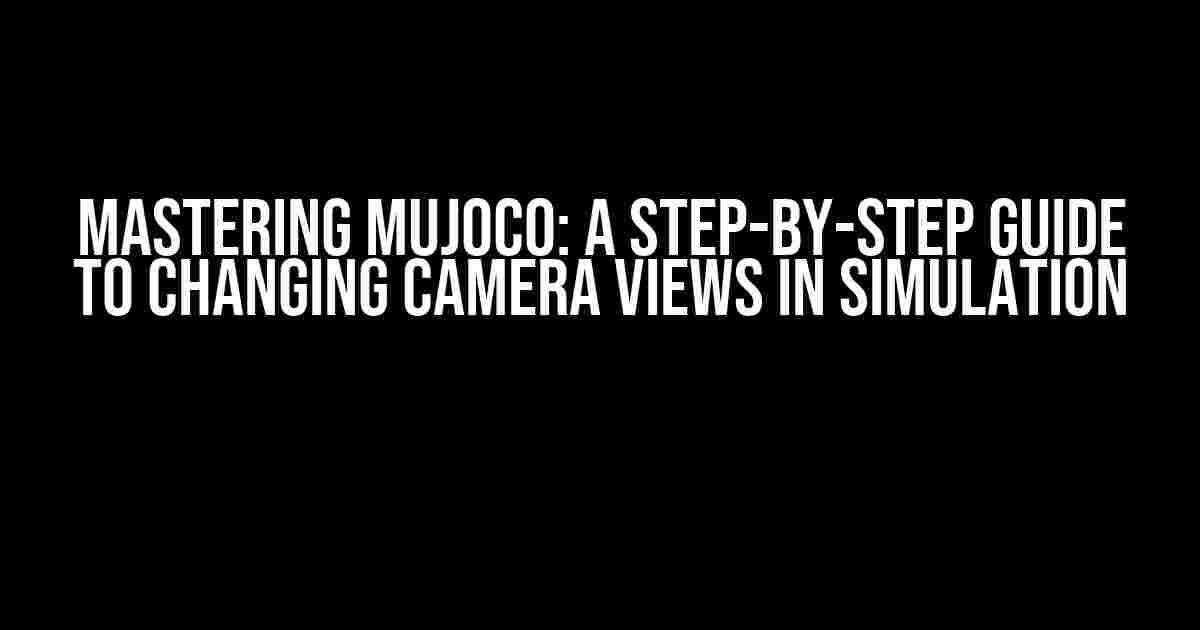Are you tired of being stuck in a single camera view while running your MuJoCo simulations? Do you want to explore your simulations from different angles and gain a deeper understanding of your models? Look no further! In this comprehensive guide, we’ll take you by the hand and walk you through the process of changing camera views in MuJoCo simulations.
- Why Change Camera Views in MuJoCo?
- Preparation is Key: Understanding MuJoCo’s Camera System
- Method 1: Changing Camera Views using the `Mujoco.set_camera()` Function
- Method 2: Changing Camera Views using MuJoCo’s GUI
- Method 3: Changing Camera Views using Keyboard Shortcuts
- Best Practices for Changing Camera Views in MuJoCo
- Conclusion
Why Change Camera Views in MuJoCo?
Before we dive into the nitty-gritty of changing camera views, let’s talk about why it’s essential to do so. Here are a few reasons why you should consider changing camera views in your MuJoCo simulations:
- Improved visualization: By changing camera views, you can gain a better understanding of your simulation’s dynamics and behavior. This is especially crucial when working with complex models or simulations that involve multiple objects or robots.
- Enhanced debugging: When troubleshooting issues in your simulation, changing camera views can help you identify problems more quickly and efficiently.
- Increased creativity: With the ability to change camera views, you can experiment with different perspectives and approaches, leading to more innovative and creative solutions.
Preparation is Key: Understanding MuJoCo’s Camera System
Before we start changing camera views, it’s essential to understand how MuJoCo’s camera system works. MuJoCo uses a camera system that allows you to define multiple cameras and switch between them dynamically. Here are a few key concepts to keep in mind:
- Camera definitions: In MuJoCo, cameras are defined using the `` tag in your XML model file. Each camera definition specifies the camera’s position, orientation, and other properties.
- Camera IDs: Each camera is assigned a unique ID, which is used to reference the camera in your simulation.
- Camera switching: MuJoCo allows you to switch between cameras using the ` Mujoco.set_camera()` function.
Method 1: Changing Camera Views using the `Mujoco.set_camera()` Function
The easiest way to change camera views in MuJoCo is by using the `Mujoco.set_camera()` function. This function takes two arguments: the camera ID and the simulation time. Here’s an example:
mj_set_camera('camera_id', 0.0)
In this example, we’re switching to the camera with the ID `camera_id` at simulation time 0.0. You can call this function at any point in your simulation to switch to a different camera view.
Method 2: Changing Camera Views using MuJoCo’s GUI
If you’re running your simulation in MuJoCo’s GUI mode, you can change camera views using the GUI controls. Here’s how:
- Navigate to the View menu and select Camera.
- In the Camera window, select the camera you want to switch to from the dropdown list.
- Click Apply to switch to the new camera view.
Method 3: Changing Camera Views using Keyboard Shortcuts
If you’re running your simulation in MuJoCo’s GUI mode, you can also use keyboard shortcuts to switch between camera views. Here are the default keyboard shortcuts:
| Shortcut | Camera View |
|---|---|
| Ctrl + 1 | Default camera view |
| Ctrl + 2 | Top-down camera view |
| Ctrl + 3 | Side camera view |
| Ctrl + 4 | User-defined camera view |
You can customize these keyboard shortcuts in MuJoCo’s settings file.
Best Practices for Changing Camera Views in MuJoCo
Here are some best practices to keep in mind when changing camera views in MuJoCo:
- Use meaningful camera IDs: Assign descriptive IDs to your cameras to make it easier to switch between them.
- Organize your camera definitions: Keep your camera definitions organized and easy to read by using clear and concise naming conventions.
- Test your camera views: Test your camera views regularly to ensure they’re working as intended and make adjustments as needed.
Conclusion
Changing camera views in MuJoCo simulations is a powerful feature that can greatly enhance your visualization and debugging capabilities. By following the methods outlined in this guide, you’ll be able to master the art of changing camera views and take your simulations to the next level. Remember to always keep your camera definitions organized, test your camera views regularly, and use meaningful camera IDs to make the most of MuJoCo’s camera system.
Happy simulating!
Frequently Asked Question
Get ready to customize your MuJoCo simulation camera views with these frequently asked questions!
How can I change the camera view in MuJoCo simulation using the GUI?
Easy peasy! In the MuJoCo GUI, simply click on the “Camera” button in the top-right corner and select the desired camera view from the dropdown menu. You can choose from a variety of preset views, such as “Free”, “Fixed”, or “Tracking”. You can also customize your own camera view by dragging the camera icon around the 3D scene.
Can I change the camera view programmatically in MuJoCo simulation?
Absolutely! You can change the camera view programmatically using the MuJoCo API. In Python, you can use the `mj_set_camera` function to set the camera view. For example, `mj_set_camera(mj_sim, mjv_camera.mj_CAMERA_FREE)` sets the camera view to “Free”. You can find more functions and examples in the MuJoCo documentation.
How do I save my custom camera view in MuJoCo simulation?
Great question! To save your custom camera view, click on the “Camera” button and select “Save As” from the dropdown menu. Give your camera view a name, and it will be saved as a new preset view. You can also save your camera view as a MuJoCo model file (.xml) or a Python script.
Can I import camera views from another MuJoCo simulation?
Yes, you can! You can import camera views from another MuJoCo simulation by loading the corresponding model file (.xml) or Python script. This way, you can share and reuse your custom camera views across different simulations.
Are there any keyboard shortcuts for changing the camera view in MuJoCo simulation?
You bet! MuJoCo provides several keyboard shortcuts for changing the camera view. For example, pressing “F1” toggles between the “Free” and “Fixed” camera views, while pressing “F2” switches to the “Tracking” camera view. You can find more shortcuts in the MuJoCo documentation or by pressing “Ctrl + Shift + /” (Windows) or “Cmd + Shift + /” (Mac) in the GUI.